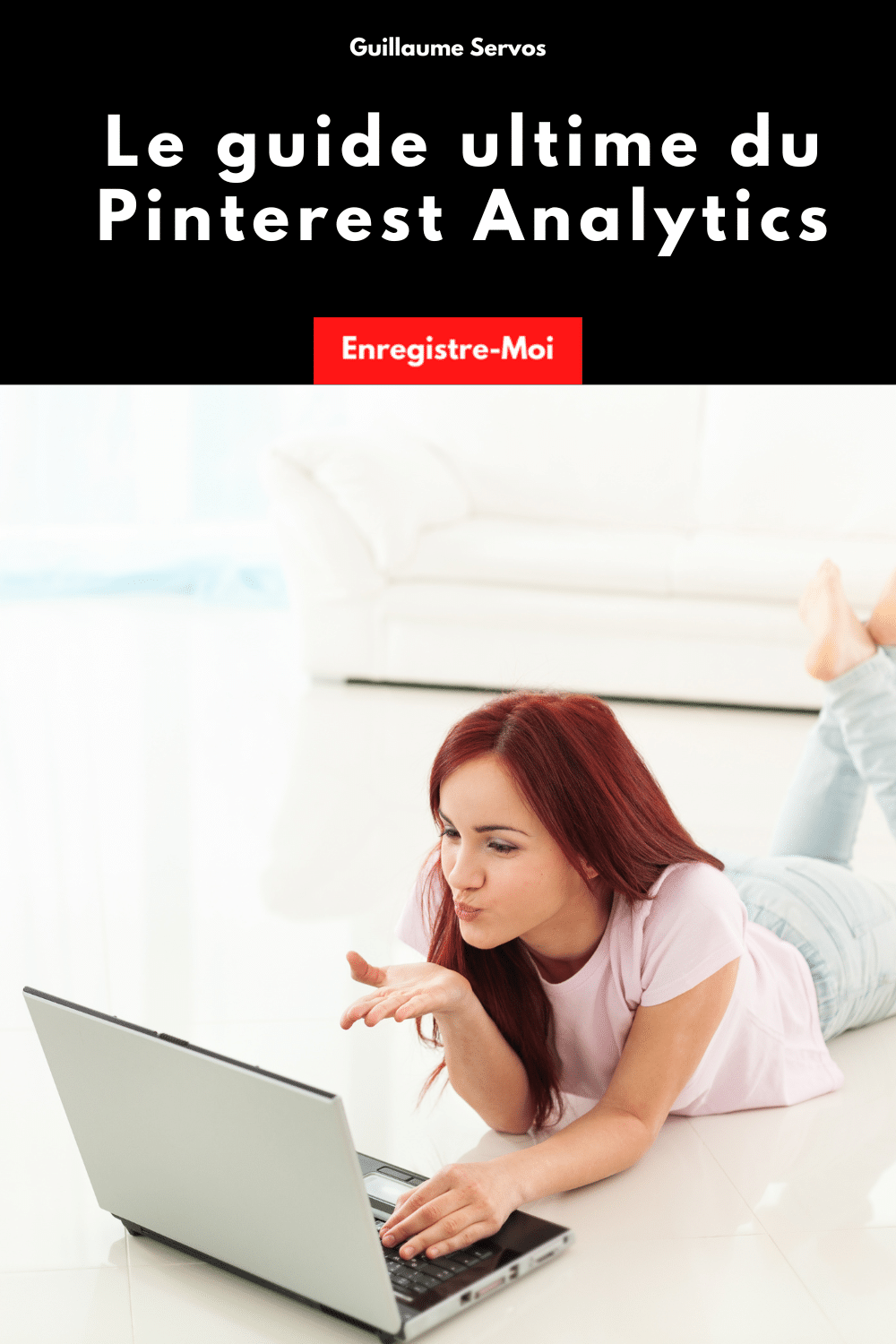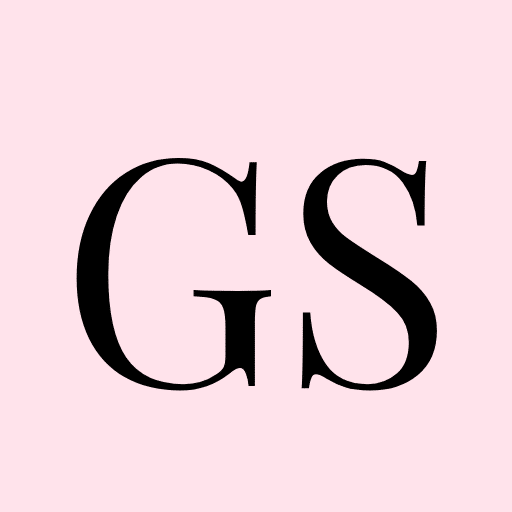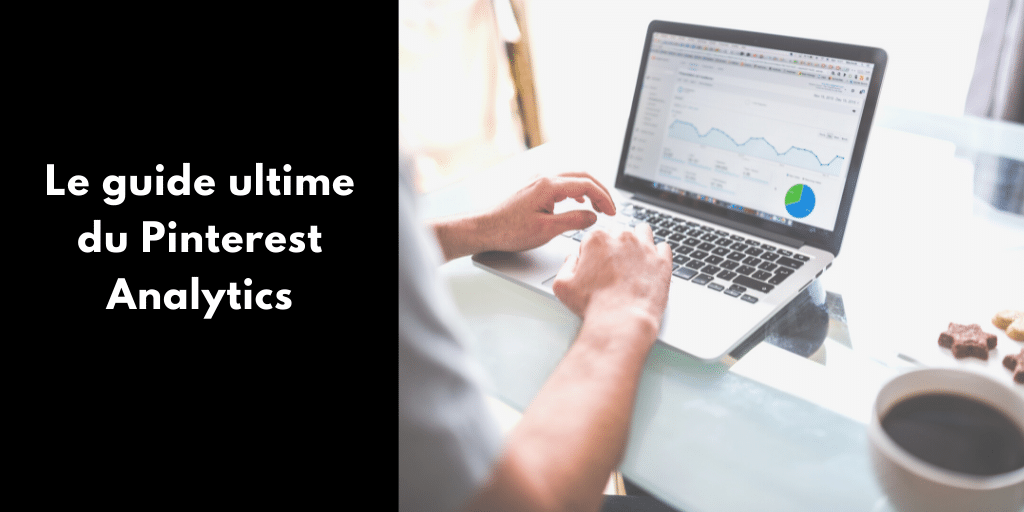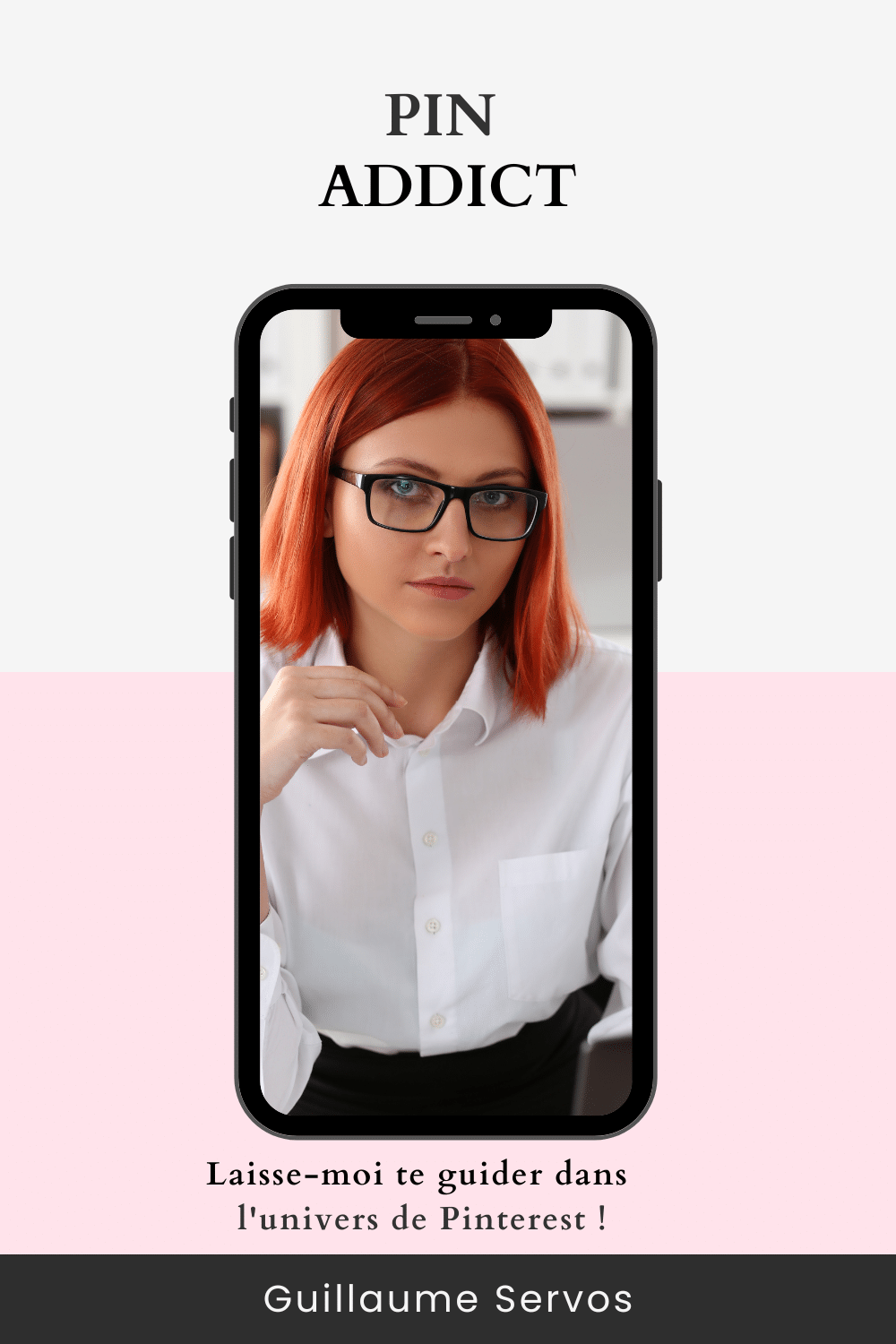Si tu cherches à booster ta visibilité en ligne et à générer plus de clics vers ton site internet, Pinterest Analytics est un outil incontournable. Ce guide détaillé te montrera comment naviguer dans cet océan de données et comment l’utiliser pour optimiser ta stratégie Pinterest.
Avant que j’oublie, tu peux aussi découvrir :
- Comment installer la balise Pinterest pour booster les conversions ?
- Pourquoi Pinterest est plus qu’un simple réseau social ?
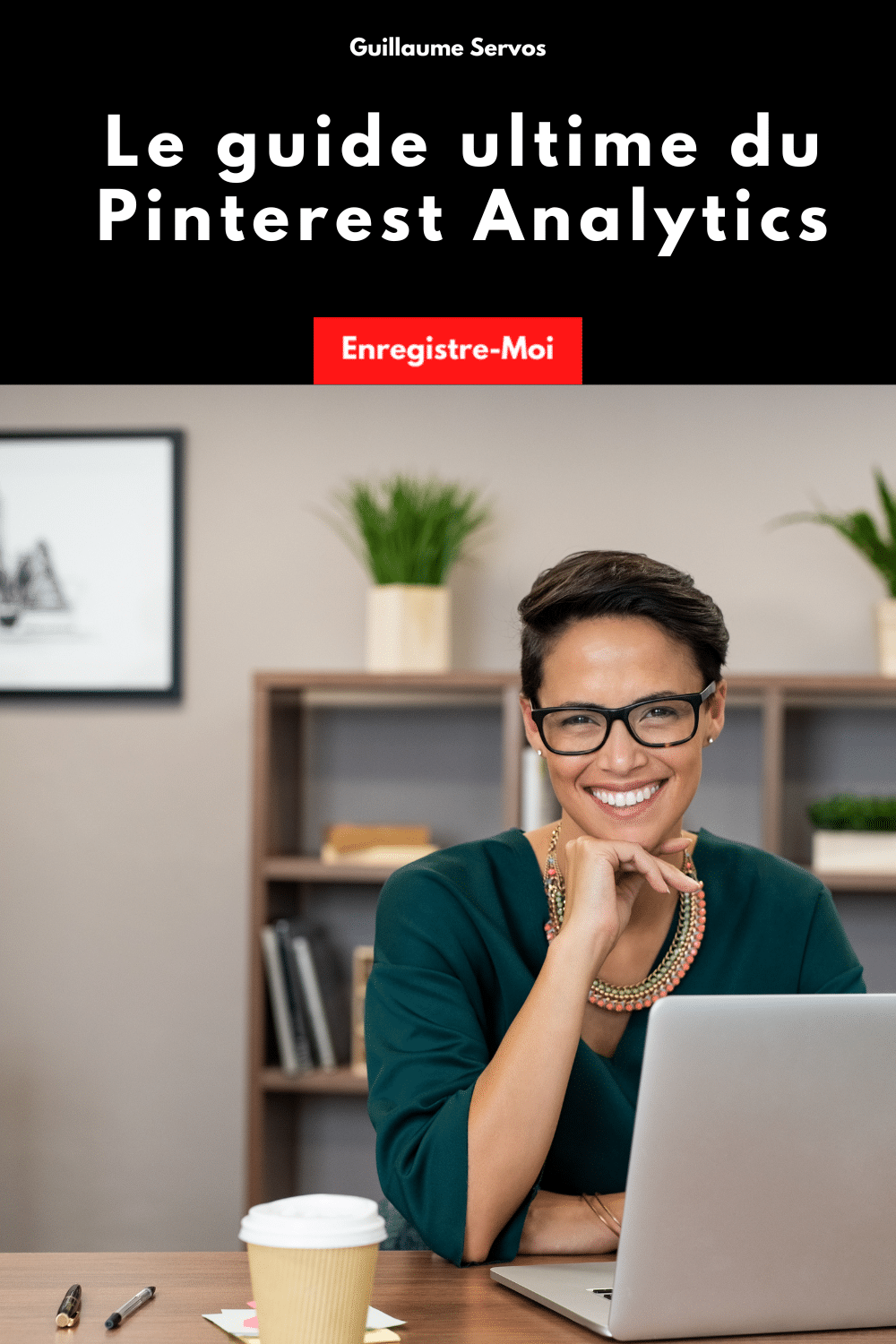
AU MENU :
OK Guillaume, qu’est-ce que Pinterest Analytics et comment y accéder ?
La 1ère étape pour utiliser Pinterest Analytics est de passer ton compte personnel en compte professionnel. C’est gratuit et simple à faire. Les avantages d’un compte professionnel incluent l’accès à Pinterest Analytics, un profil professionnel, un meilleur contrôle sur ton image de marque et l’accès à Pinterest Ads.
Pour passer à un compte professionnel, rendez-vous (business.pinterest.com/fr/creating-your-account).
Présentation de Pinterest Analytics
Une fois que tu as accédé à Pinterest Analytics (version desktop), tu auras le choix entre plusieurs options : Aperçu, Audience Insights, Conversion Insights, Vidéo, Tendances. Dans la plupart des cas, tu cliqueras sur Aperçu pour analyser la performance de tes tableaux et de tes épingles.
#1 Pinterest Analytics expliqué : Aperçu
L’aperçu de Pinterest Analytics se divise en 2 colonnes :
- Les filtres sur la colonne de gauche (période, type de contenu, compte revendiqué, appareil, source, format, âges, identité de genre),
- L’affichage des statistiques sur la colonne de droite.
Les filtres de la colonne de gauche
L’aperçu de Pinterest Analytics se divise en 2 colonnes : les filtres sur la colonne de gauche (période, type de contenu, compte revendiqué, appareil, source, format, âges, identité de genre) et l’affichage des statistiques sur la colonne de droite.
L’affichage des statistiques sur la colonne de droite
L’affichage des statistiques de Pinterest Analytics sur la colonne de droite se décompose en 4 grandes parties : L’aperçu en haut avec les chiffres d’impressions, d’audience totale, d’engagements et d’audience engagée, Le détail avec les graphiques, Les meilleurs tableaux, Les meilleures épingles.
Bon à savoir : tu peux exporter l’ensemble des données au format CSV en cliquant sur Exporter en haut à droite.
Type de contenu
Avec la section Type de contenu, tu peux filtrer tes données entre :
- Organique,
- Payé via les Pinterest Ads,
- Les 2 (tout).
Compte revendiqué
Avec la section Compte revendiqué, tu peux voir le détail des statistiques à tes épingles pour les différents comptes que tu as revendiqués (site internet, YouTube, Instagram, Etsy).
Par exemple, dans mon cas, je peux voir les statistiques pour :
- Toutes les épingles (les épingles de mes contenus + les épingles des contenus tiers),
- Uniquement les épingles associées à mon blog (www.guillaumeservos.com),
- Uniquement les épingles associées à mon compte Instagram,
- Seulement les épingles des contenus tiers (autres épingles).
Si tu as une chaîne YouTube ou une boutique Etsy, tu pourras également filtrer les données en fonction des comptes que tu as revendiqués. Pratique, non ?
Appareil
Avec la section Appareil, filtre tes statistiques en fonction du trafic provenant des :
- Mobiles (téléphones portables),
- Ordinateurs (desktop),
- Tablette,
- Tout.
Source
Avec la section Source, filtre tes statistiques en fonction de la source de l’émetteur :
- Tes épingles,
- Celles des autres.
Personnellement, j’utilise rarement ce filtre que je trouve un peu redondant avec les filtres de compte revendiqué.
Format
Avec la section Source, filtre cette fois tes statistiques en fonction du format des épingles,
- Standard,
- Produit,
- Vidéo,
- Epingle idée.
Age
Tu pourras filtrer les données en fonction de l’âge de ton audience.
Identité de genre
Même principe que pour l’âge.
Une mise à jour qui change tout !
Pour être le plus clair possible, aujourd’hui :
- Impressions = nombre de fois où tes épingles ont été affichées,
- Engagements = nombre total d’engagements sur tes épingles, y compris les clics et les enregistrements,
- Clics d’épingle (anciennement vues en close-up) = nombre total de clics sur votre épingle menant vers du contenu sur ou hors de Pinterest,
- Clics sortants (anciennement clics de lien) = nombre total de clics menant vers une URL de destination associée à votre épingle.
En clair, les impressions comptabilisent UNIQUEMENT les vues pour tes épingles créées et celles qui appartiennent à ton domaine revendiqué (ton site internet) et ne tiennent maintenant plus compte des épingles enregistrées. Personnellement, je trouve que cela va dans le sens des créateurs de contenu et de la clarté. Sur ton profil, Pinterest affiche désormais le nombre de vues mensuelles qui reprend le nouveau chiffre des impressions. Tu ne verras donc plus le nombre de visiteurs mensuels qui comptabilisait l’audience des visiteurs de tes épingles créées et enregistrées.
L’aperçu
L’aperçu te permet d’avoir une photographie en 5 secondes de la bonne santé de ton compte Pinterest. Par exemple, dans mon cas, je voulais obtenir les statistiques des 30 derniers jours, pour tous les types de contenu, toutes les épingles et tous les appareils.
Le détail avec les graphiques
Dans cette section, tu vas pouvoir obtenir tes statistiques dans le temps concernant :
- Impressions,
- Engagements,
- Clics d’épingle,
- Clics sortants,
- Enregistrements,
- Taux d’engagement, taux de clic d’épingle, taux de clics sortants, taux d’enregistrements,
- Audience totale, audience engagée, audience totale mensuelle, audience engagée mensuelle.
Avec le “+”, tu peux ajouter plusieurs statistiques. En haut à droite, tu peux choisir de segmenter les données en fonction du type de contenu, des comptes revendiqués, des appareils… En bas à droite, tu retrouves le chiffre total sur la période. Par exemple, pour mon blog, je regarde surtout les impressions et les clics sur les liens. Pour moi, les ingénieurs de Pinterest frisent la perfection en réussissant l’exploit de concilier clarté et exhaustivité.
Les meilleurs tableaux sur Pinterest Analytics
Dans la section Meilleurs tableaux du Pinterest Analytics, tu peux identifier les tableaux qui obtiennent les meilleurs résultats. Tu as le choix entre suivre les :
- Impressions,
- Engagements,
- Clic d’épingle
- Clics sortants,
- Enregistrements.
N’oublie pas d’utiliser les flèches de défilement (à droite et à gauche) pour voir le résultat de tous les tableaux. Un seul bémol, j’aurais bien aimé que les vignettes qui illustrent les tableaux reprennent les photos de couverture des tableaux respectifs. Et oui, je suis exigeant !
Les meilleures épingles sur Pinterest Analytics
Dans la section Meilleures épingles, tu peux identifier les épingles qui obtiennent les meilleurs résultats. Comme pour les meilleurs tableaux, tu as le choix entre :
- Impressions,
- Engagements,
- Clis d’épingle,
- Clics sortants,
- Enregistrements.
N’oublie pas d’utiliser les flèches de défilement (haut et à bas) pour voir le résultat de chacune de tes épingles. Tu peux cocher “épingles créées au cours des 30 derniers jours” si tu ne veux voir que celles crées au cours des 30 derniers jours.
#2 Pinterest Analytics expliqué : Audience Insights
Félicitations, tu sais maintenant utiliser efficacement Pinterest Analytics pour analyser la performance de tes contenus. Bienvenue dans le club fermé des 1 % qui comprennent et utilisent correctement cet outil extraordinaire. À première vue, les informations d’Audience Insights paraissent moins utiles à ton business et c’est vrai que je les utilise moins.
Par contre, elles restent essentielles pour déterminer ton “product marketing fit” : le bon produit avec le bon message pour les bonnes personnes.
- Quel est le profil des personnes qui consomment tes contenus ?
- Qu’est-ce qu’ils aiment ?
- Quel âge ont-ils ?
- Plutôt des femmes ? Des hommes ?
- De quels pays ?
- Sur quel appareil ?
La présentation des informations d’audience se décompose en 4 grandes parties :
- Les filtres,
- Les catégories et centres d’intérêt,
- Les informations démographiques,
- Les appareils.
Les filtres
Concernant les filtres, tu peux choisir d’avoir des informations d’audience uniquement à partir de ton compte, de tous les utilisateurs de la plateforme ou comparer les 2. Au niveau de ton compte, tu peux avoir les informations pour ton audience totale ou seulement pour ton audience engagée. Personnellement, j’ai un petit faible pour l’audience engagée qui permet de déterminer un profil très précis de ton audience type.
Dans mon cas :
- Une femme (70 %),
- Française (54,1 %)
- 18-24 ans (36 %),
- Intéressée par les catégories Education (94,7 %) et Divertissement (92 %),
- Qui se connecte avec un smartphone Android.
Catégories et centres d’intérêt de Pinterest Analytics
La section Catégories et centres d’intérêt fait le bonheur des marketeurs qui peuvent dresser une cartographie extrêmement fine des centres d’intérêt de leur audience et éventuellement la comparer avec l’audience générale de Pinterest.
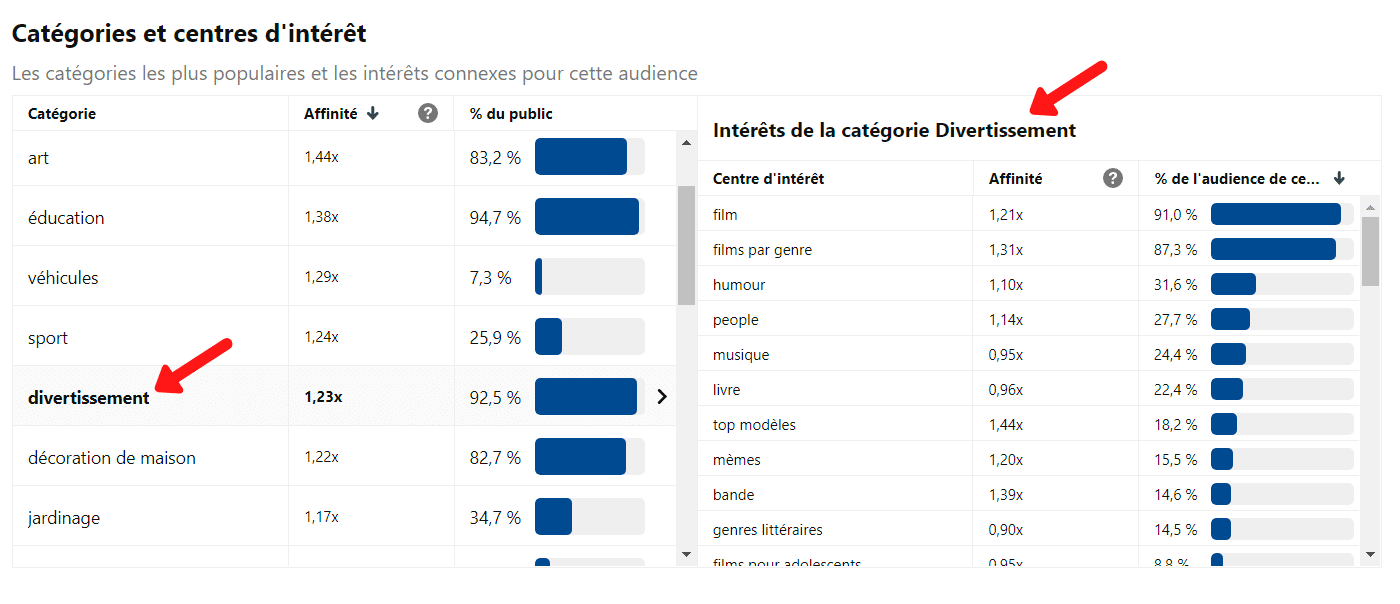
Commence par le tableau de gauche
Pour interpréter correctement les statistiques, commence par le tableau de gauche. Tu peux y découvrir des informations ultra-pertinentes sur :
- Les catégories qui intéressent + ou – ton audience.
- L’affinité qui mesure le degré d’affinité de ton audience par rapport à l’audience totale de la plateforme. A retenir : + de 1, intérêt plus marqué que la moyenne et – de 1, moins marqué.
- % du public représente la part de ton audience qui s’intéresse à cette catégorie.
Personnellement, je regarde surtout les catégories et le pourcentage du public. Je trouve les données du degré d’affinité moins parlantes. Pour moi, un pourcentage aurait été nettement plus clair !
Continue avec le tableau de droite
Félicitations, tu as compris la puissance du tableau de gauche. Tu sais maintenant qu’il te donne des informations assez dingues sur ton audience (générale ou engagée). Tu peux passer au tableau de droite qui, lui, va encore plus loin dans l’analyse. Par exemple, quand tu cliques sur la catégorie Divertissement du tableau de gauche, le détail de la catégorie s’affiche dans le tableau de droite.
J’ai pris l’exemple de la catégorie Divertissement, mais pour chaque catégorie, tu peux retrouver le détail. À l’usage, c’est très puissant. En un clin d’œil, tu peux avoir une photographie extrêmement précise de ce qui intéresse ton audience et adapter tes contenus à qui les intéresse le plus. Pratique, non ? Un bémol, selon les catégories, les centres d’intérêt ne sont pas toujours très actionnables en terme business.
Les informations démographiques
Au niveau des informations démographiques, on reste dans le classique avec :
- L’âge,
- Le genre,
- La provenance géographique par pays.
Au niveau publicitaire, on peut également avoir des informations par département et par région.
Appareil
Tout est dans le titre. Tu peux analyser la répartition entre :
- Iphone,
- Ipad,
- Téléphone Android,
- Tablette Android,
- Web mobile,
- Web.
Honnêtement, cela ne présente pas un énorme intérêt ! Je ne vais pas donc pas plus m’y attarder. Passons à la dernière partie : les vidéos.
#3 Pinterest Analytics expliqué : Vidéo
Par rapport à la vue d’ensemble des épingles classiques du Pinterest Analytics, c’est très ressemblant. Sur la colonne de gauche, tu retrouves presque les mêmes filtres (période, type de contenu, compte revendiqué, appareil). Sur la colonne de droite, tu retrouves l’affichage des résultats avec :
- L’aperçu en haut (vues de vidéo, durée totale de visionnage, clics sur les liens, enregistrements).
- Le détail avec les graphiques,
- Les meilleures épingles.
Le détail avec les graphiques
C’est très proche de ce qui se fait pour les épingles classiques. La présentation des données tient juste compte des spécificités de la vidéo en intégrant :
- Les vues de vidéos,
- Le temps de visionnage moyen,
- Les vues à 95 %,
- Les vues de 10 s.
Les meilleures épingles
Contrairement aux épingles classiques, on passe directement aux meilleures épingles. La présentation reste similaire à ce que l’on a vu plus haut pour les épingles classiques. Tu peux choisir les statistiques que tu souhaites voir (impressions, clics sur les liens, enregistrements, vues de vidéo…). Le tableau se décompose en 5 colonnes :
- La vignette,
- Son titre,
- Le type de contenu (organique ou payant),
- Le temps de visionnage moyen,
- Le nombre total d’impressions.
Outils Tendances
Pour faire simple, l’outil Tendances Pinterest est un outil de mots-clés qui va t’aider à voir ce que les utilisateurs recherchent et quand ils le recherchent. Bref, tu peux :
- Faire des recherches par mot-clé,
- Voir les tendances populaires sur Pinterest de la semaine,
- Découvre les idées tendance parmi les catégories les plus populaires.
À retenir (et à partager)
- Comprendre l’audience : Les statistiques de Pinterest fournissent des informations précieuses sur l’audience, y compris leur âge, leur sexe, leur localisation et leurs centres d’intérêt. Ces informations peuvent aider à créer du contenu plus ciblé et pertinent pour l’audience.
- Mesurer l’engagement : Les statistiques de Pinterest permettent de mesurer l’engagement des utilisateurs avec le contenu, y compris le nombre de vues, de likes, de partages et de commentaires. Cela peut aider à déterminer quels types de contenu sont les plus populaires et engagent le plus l’audience.
- Suivre les performances : Les statistiques de Pinterest permettent de suivre les performances du contenu au fil du temps. Cela peut aider à identifier les tendances, à voir quels types de contenu fonctionnent le mieux et à ajuster la stratégie de contenu en conséquence.
- Optimiser le SEO : Les statistiques de Pinterest peuvent aider à optimiser le SEO en fournissant des informations sur les mots-clés populaires et les tendances de recherche. Cela peut aider à améliorer la visibilité du contenu sur Pinterest et sur les moteurs de recherche.
- Informer la stratégie de marketing : Enfin, les statistiques de Pinterest peuvent informer la stratégie de marketing globale en fournissant des informations sur ce qui fonctionne et ce qui ne fonctionne pas sur Pinterest. Cela peut aider à prendre des décisions éclairées sur où investir du temps et des ressources pour le marketing digital.
À toi, quelle est la statistique la plus surprenante que tu as découverte en utilisant Pinterest Analytics ? Comment cela a-t-il influencé ta stratégie de marketing digital ?